Dynamic emergency calling is a mechanism to notify emergency help services during an emergency scenario & this will be based on the location of the Teams Client. This will work with Microsoft Calling plan, Operator connect & Direct Routing.
The service will work with the help of Location information service. The Location Information Service (LIS) delivers geodetic OR civic address location information. The LIS is used by emergency calling service to make location-based call routing decisions and to properly locate callers.
2 new FCC regulations require dynamic E911 starting in 2021 and 2022
•Kari’s Law: Users cannot be required to dial an external access code for emergency calls. For example, you cannot require someone dial 9-911, they must be able to dial 911. Calls to the PSAP must also have also have a valid callback number.
•Ray Baum’s Act : Emergency calls must be capable of providing centralized notification and dynamic enhanced location must be used if technically feasible
Below are the main components of E911 calling in Teams.
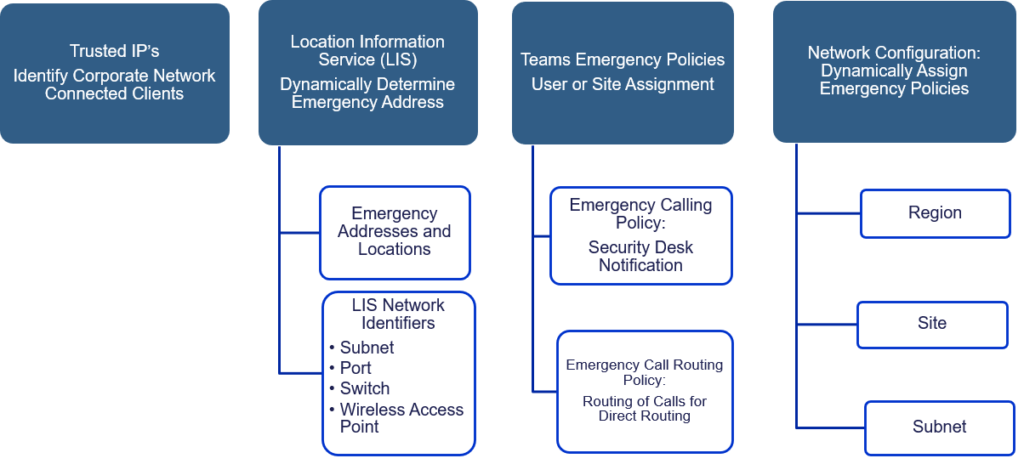
Let’s follow the above diagram and configure all the above blocks step by step:
1st block on above diagram is to configure Trusted IP’s address. This is internet facing IP address for Teams client. Trusted IP address is very important. If this check is not passed then it won’t proceed to next steps.
New-CsTenantTrustedIPAddress -IPAddress 20.50.100.1 -MaskBits 32 -Description "Ext-IP"Once Trusted IP is added then try making a test call and look into the Teams logs. You should see below entry onto the logs.
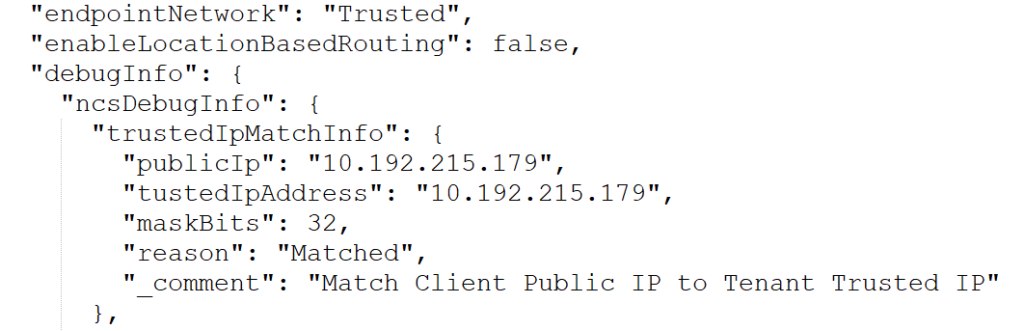
Under trustedIpMatchInfo you should be able to see reason: Matched. If you are seeing NotMatched, that means network location information in the X-Ms-UserLocation header is specified as external & expected value is internal, this means that the public IP address of the Teams client doesn’t match any entry in the list of trusted IP addresses.
Perfect, Lets go the 2nd block on Logical diagram & configure Emergency address location & LIS.
- Login to Microsoft Teams admin center, click Locations > Emergency addresses.
- Click Add. Specify name and description for the location.
- Select the country or region, and then enter the address. Address set up in the emergency location, which is used to acquire the number, must match the phone number’s area code.
- In case address is not found then you can also add the address manually, turn on Edit the address manually.
- Click Save.
Once New Emergency address location is added. Edit it to add the LIS information. You will see below option. Add subnet, WAP, switches and ports details as per your requirement.
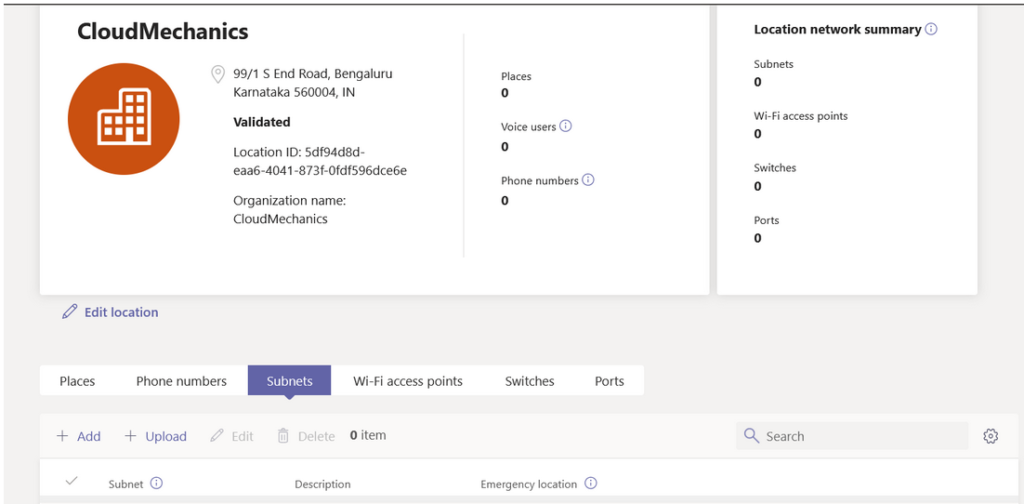
Great going !!! Let’s move to the 3rd block of Logical diagram. Emergency Policies and Emergency call routing policies.
- Login to Microsoft Teams admin center Voice > Emergency policies, and then click the Calling policies tab.
- Click Add. Enter a name for the new policy. You can enable External location lookup mode to allow your end users to configure their emergency address when they are not in the corporate network Or working from home.
- Ok now there is a setting which will fullfill Ray Baum’s Act. You need to notify people in your organization, typically the security desk, when an emergency call is made. To do this, under Notification mode, select one of the following:
- Send notification only: A Teams chat message is sent to the users and groups that you specify.
- Conferenced in muted and unable to unmute: A Teams chat message is sent to the users and groups that you specify and they can listen (but not participate) in the conversation between the caller and the PSAP operator.
- Conferenced in muted but are able to unmute: A Teams chat message is sent to the users and groups that you specify and they can unmute to listen and participate in the conversation between the caller and the PSAP operator.
- Search for and select one or more users or groups, such as your organization’s security desk, to notify when an emergency call is made. The notification can be sent to email addresses of users, distribution groups, and security groups. A maximum of 50 users can be notified.
- Click Apply.
Next comes the Emergency call routing policies. This is basically used only with Direct routing configuration. Here you will set up emergency numbers and specify how emergency calls are routed. You can see below, number mapping along with PSTN usage which tell SBC/PSTN gateway emergency call will use.
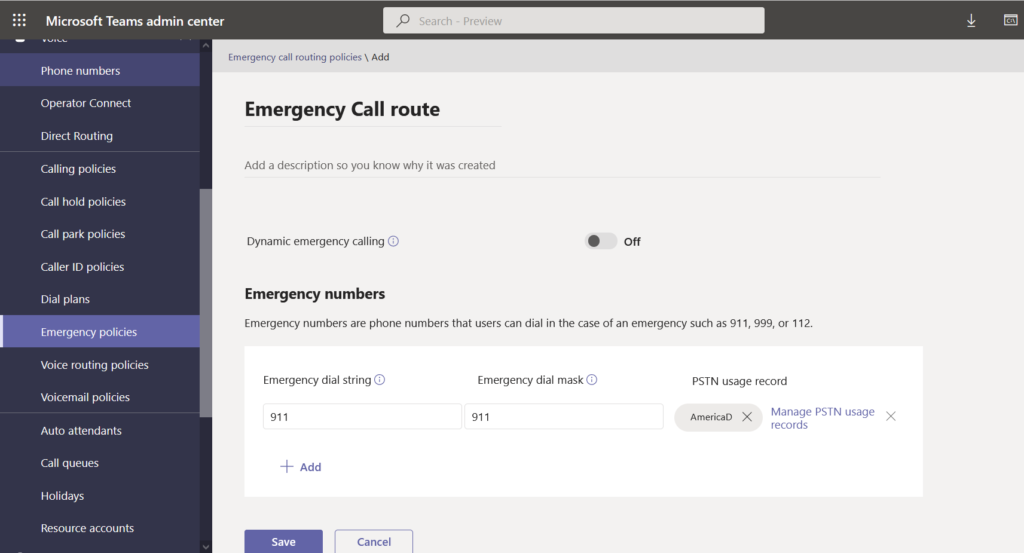
Ok here comes the config for the 4th & last block mentioned above in Logical diagram.
Network Sites, this will include Region, Subnet, Emergency calling & Emergency call routing policy. Very important : Note that the subnet specified under Network Sites had nothing to do with subnet defined as a part of LIS in previous steps. This subnet settings will be used to assign Emergency calling policy. Now tricky part here is we have provision to assign Emergency calling policy at user level. So just be aware that this setting will take precedence over user policy settings.
CALL FLOW:
User called 911
User Teams public IP address is checked against Trusted IP address list onto the Tenant.
If public IP matches one of the Trusted IP address then goto next step Or If NotMatched then drop the call.
User LIS will collected (Subnet,WAP,Switch & Port etc…)
User assigned Emergency calling policy is checked.
Someone from the org. will be notified as per Emergency calling policy config.

To the point and precise information in one article. It did help to understand e911 concept and configuration steps.
Thanks for the proper explanation.